Programador de tareas
Programador de tareas
Es una herramienta que lleva existiendo en el sistema
operativo de las ventanas desde hace muchos años. Sin embargo, no es
precisamente popular, y resultaría bastante sorprendente si conoces al menos
una persona que lo use de forma regular.
Esta función de programar tareas puede llegar a ser muy útil
si decides que hay cosas que te gustaría que tu ordenador hiciera siempre por
ti, especialmente cuando se trata de las tareas más repetitivas. La aplicación
te deja elegir horarios o circunstancias exactas en las que un proceso debe
llevarse a cabo, y usarla no es nada complicado, así que te explicamos cómo.
Establecer recordatorios, decidir cuando el ordenador se
apaga y cuando entra en suspensión, programar una hora para que el sistema
despierte de forma automática, iniciar aplicaciones de forma automática cuando
inicias sesión, borrar todos los archivos de una carpeta, enviar e-mails de
forma automática, etc. Son todas cosas que puedes hacer con el Programador de
tareas en casi cualquier versión moderna de Windows.
¿Como programar tareas?
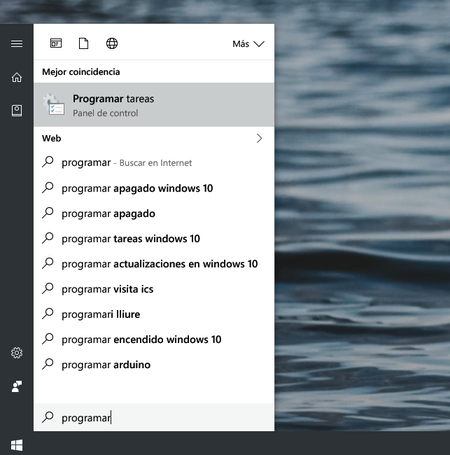
Presiona el botón de inicio y escribe "programar
tareas" o "programador de tareas", aunque los resultados parecen
diferentes, los dos abren la misma ventana principal de la herramienta. Lo
primero que notarás seguro es lo retro, aburrido y aparentemente complicada que
luce la interfaz de este programa, pero no es tan complicado.
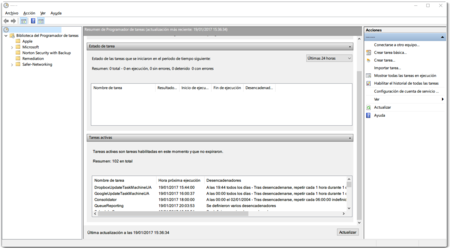
El Programador de tareas tiene tres columnas de información. En el panel de la izquierda hay una lista de carpetas donde se organizan las tareas programadas, en el medio está el resumen del Programador de tareas con todas las que se encuentran activas de momento, y a la derecha está el panel de Acciones que te da acceso rápido a elementos frecuentes.
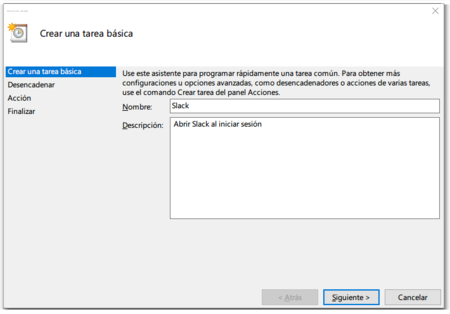
Para crear una nueva tarea debes hacer click en Acción y luego en Crear tarea básica. La opción "Crear tarea" es un poco más avanzada, no tiene asistente y te deja crear la tarea directamente desde el panel de propiedades. Así que, para empezar usaremos el asistente. Asigna un nombre y una descripción a tu tarea y haz click en siguiente.
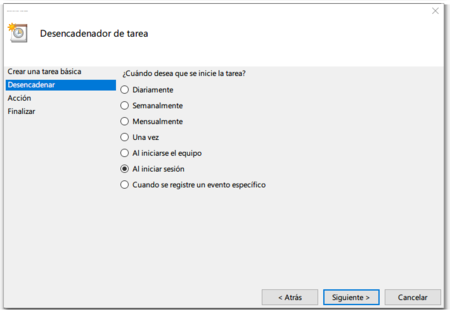
Ahora deberás elegir cuando quieres que se inicie la tarea. Puede ser a diario, cada semana, cada mes, una sola vez, cuando se enciende el equipo, cuando un usuario inicia sesión, o cuando se registre un evento específico. Esto es el desencadenante o "trigger".
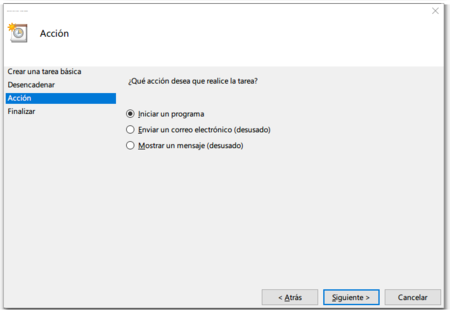
Ahora debes elegir la acción, que en mi caso es iniciar un programa. Las opciones para enviar un correo o mostrar un mensaje puede ser elegidas, pero al estar en desuso en Windows 10, no tendrá éxito la programación de la tarea. Sí, no tiene sentido que aparezcan ahí.
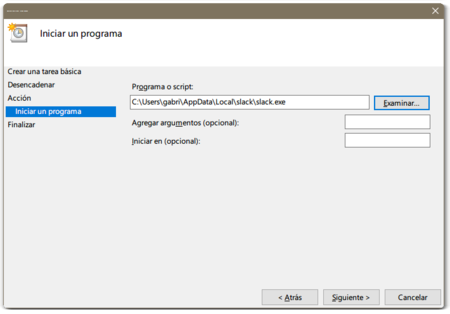
Lo siguiente es examinar las carpetas de tu equipo en busca de la ruta al programa que quieres ejecutar. Puedes hacerlo de forma sencilla si tienes un acceso directo en el escritorio, solo busca el icono de tu programa, haz click derecho sobre él, luego en propiedades y copia la ruta de Destino.
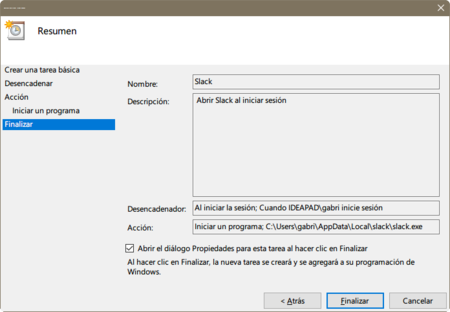
Para finalizar verás un mensaje de resumen sobre tu tarea, si marcas la casilla "Abrir el diálogo de Propiedades para esta tareas al hacer click en Finalizar" tendrás acceso a muchas más opciones. Es el mismo panel que aparecería si creas una tarea sin usar el asistente.
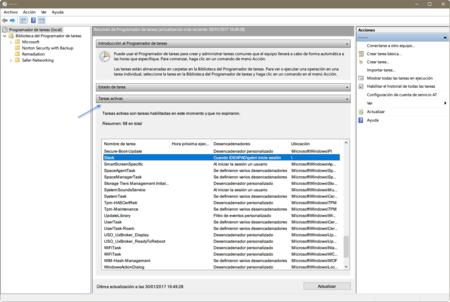
Tu tarea aparecerá ahora en la lista de Tareas activas. Si haces doble click sobre ella podrás acceder a sus propiedades pero no podrás cambiar nada. Para editar las propiedades de una tarea ya programada debes seleccionarla y luego en el panel de acciones a la derecha, hacer click en esa misma opción.
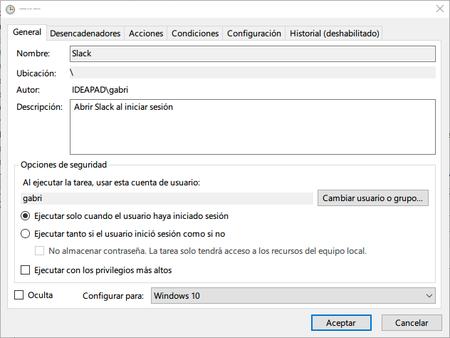
Desde las propiedades puedes añadir más desencadena dores y acciones a una misma tarea, puedes cambiar el grupo o usuario que ejecutará la tarea, puedes darle privilegios de administrador a una tarea, puedes cambiar ciertas condiciones referentes a la inactividad del equipo, el nivel de corriente, o la conexión de red, puedes activar un historial y varias cosas más.
Comentarios
Publicar un comentario